Paragraphs below explain feature Knoema provides to customize chart's look and feel. Before you edit a chart, make sure that you are editing the page on which the chart gadget appears.
To edit the chart, click its menu button , and choose Edit from the list of commands that appears. The site opens the Dataset Browser interface.
- To add a dataset to the chart, switch to the Dataset Selection tab, and click the Browse Datasets button. For more information, see the How to build a chart on top of multiple sources article.
- To change the selection of elements from the dataset or the location of the data dimensions, switch to the Dimension Filter tab.
- To change the appearance of the chart, switch to the Appearance tab. For more information, see the sections that follow.
When you are finished editing the chart, click the Save button at the bottom of the page. You should also save the page that contains the chart gadget by clicking the Save link in the toolbar.
Change appearance of a chart
Сontrols under the Appearance tab enable you change the appearance of the chart in a variety of ways. Depending on type of a chart, certain controls might not be available.
Theme
The Theme control provides a number of preset color schemes. Select a color scheme from the Themes drop-down menu to apply this theme to your chart.
Chart Tytle
Knoema automatically creates a title consisting of dimension elements located in filters. To change the defult title, click Edit button next to title text, then type new title text and press Enter.
To get the default tutle back, click Auto button so it becomes highlighed.
As an option, you can add a subtitle. For example, to display unit of neasure of the data observed on a chart. To turn the subtitle on, click Subtitle button so it becomes highlighted. Use its Edit and Auto buttons to customize the subtitle text.
Background
Use Background Type and Background Color options to set up the color and the way the plotting area will be filled in.
Chart Type
Related articles


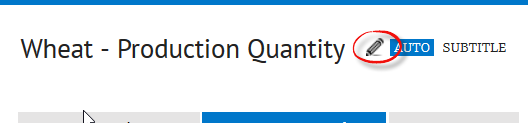
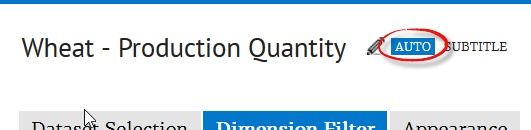
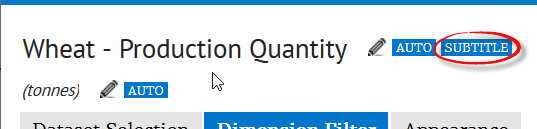
0 Comments