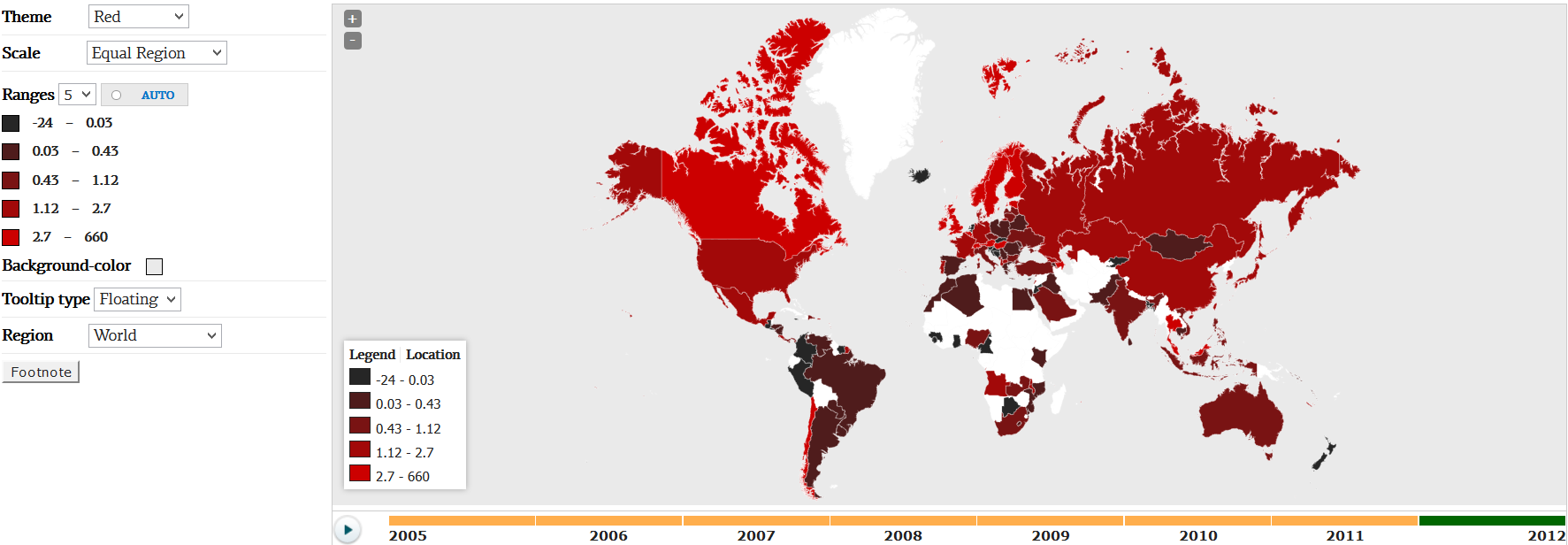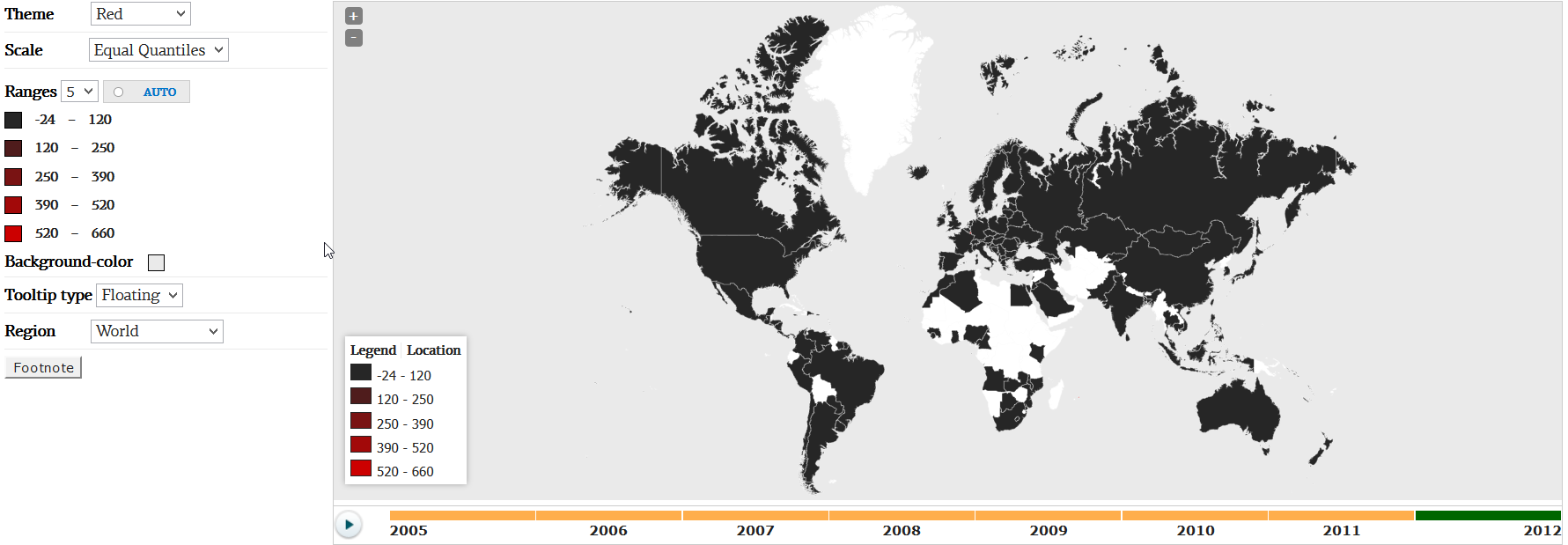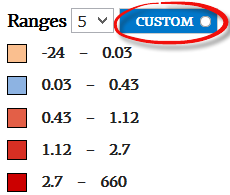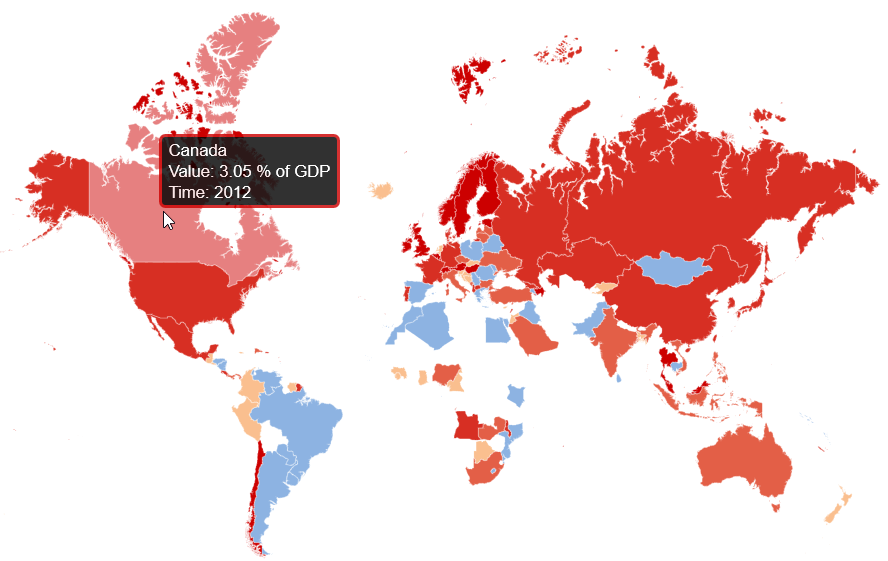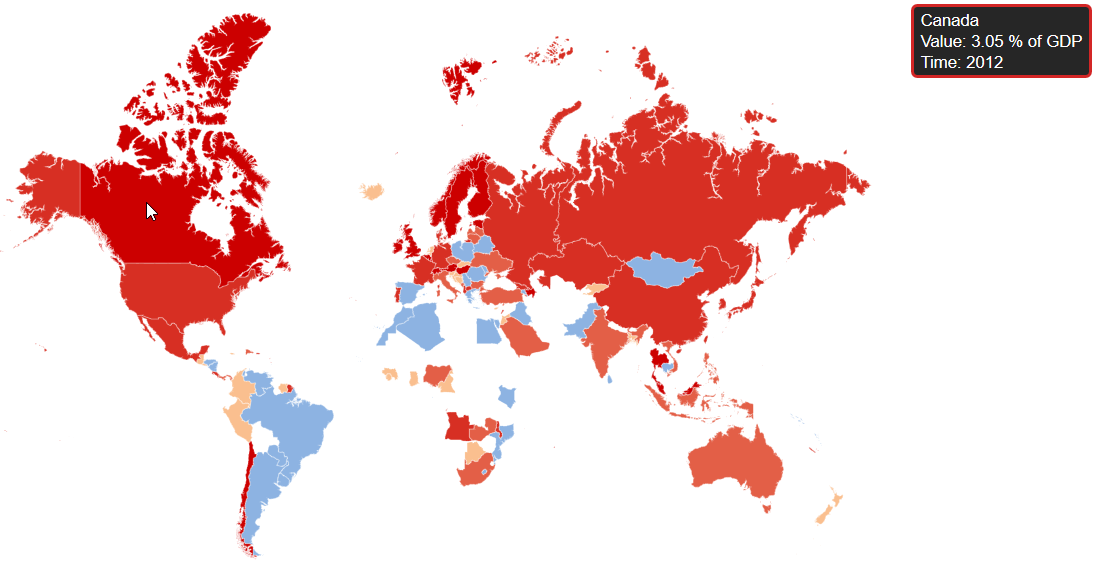How to customize a map appearance
Paragraphs below explain features Knoema provides to customize map's look and feel. Before you edit a map, make sure that you are editing the page on which the map gadget appears.
To edit the map, click its menu button , and choose Edit from the list of commands that appears.
- To change the dataset for the map, switch to the Dataset Selection tab, and click the Browse Datasets button.
- To change the selection of elements from the dataset, the range of time, or the position of the data dimensions, switch to the Dimension Filter tab.
- To change the appearance of the map, switch to the Appearance tab. For more information, see the sections that follow.
Chnage appearance of a map
The controls under the Appearance tab enable you to change the appearance of the map in a variety of ways.
Theme
The Theme control provides a number of preset color schemes. Select a color scheme from the Themes drop-down menu to apply this theme to your map.
Scale
The Scale control enables you to determine how Knoema calculates the divisions between the intervals in the map.
From the Scale drop-down menu, choose Equal Region to divide the intervals by region.
Choose Equal Quantiles to divide the intervals by quantiles.
The reason of the difference above is a country whose value is very high, while most of the countries have much lower values of an indicator. In such cases Equal Region option is preferable.
Ranges
Use these options to change number of bands on the map as well as their colors. Use a drop-down box to change the number of ranges from 2 to 6. By default, colors come from a current theme. However, simply start changing colors t o switch the legend to custom mode. Click the Custom button to change it back to Auto and to revert colors to the current theme.
Background-color
Use this option to change the color filling area outside of the continents. To set a background color, click the color swatch to the right of the label, and pick a new color from the palette that appears.
Tooltip type
Use this option to set up a way hints will appear when user mouseover a country on a map.
Choose Floating item from the drop-down list to show hints right on top of a country.
Choose Sticky item from the drop-down list to stick the hint to the top-right corner of the map.
Region
The Region control determines the focus of the map. To change the region, choose an option from the Region drop-down menu.
Footnote
A Footnote is a short piece of text at the bottom of a map. To add, edit, or remove a footnote, follow these steps:
- Click the Footnote button. The Footnote dialog box appears.
- To remove an existing footnote, select the Not Displayed option.
- To display a link to the data source that you used for the map, select the Auto option.
- To display your own text, select the Custom option, and type the text for the footnote in the corresponding field.
- Click OK. The Footnote dialog box closes, and the site updates the footnote on your map.